Managing Axure Prototypes and Sketch Assets on Axure Cloud
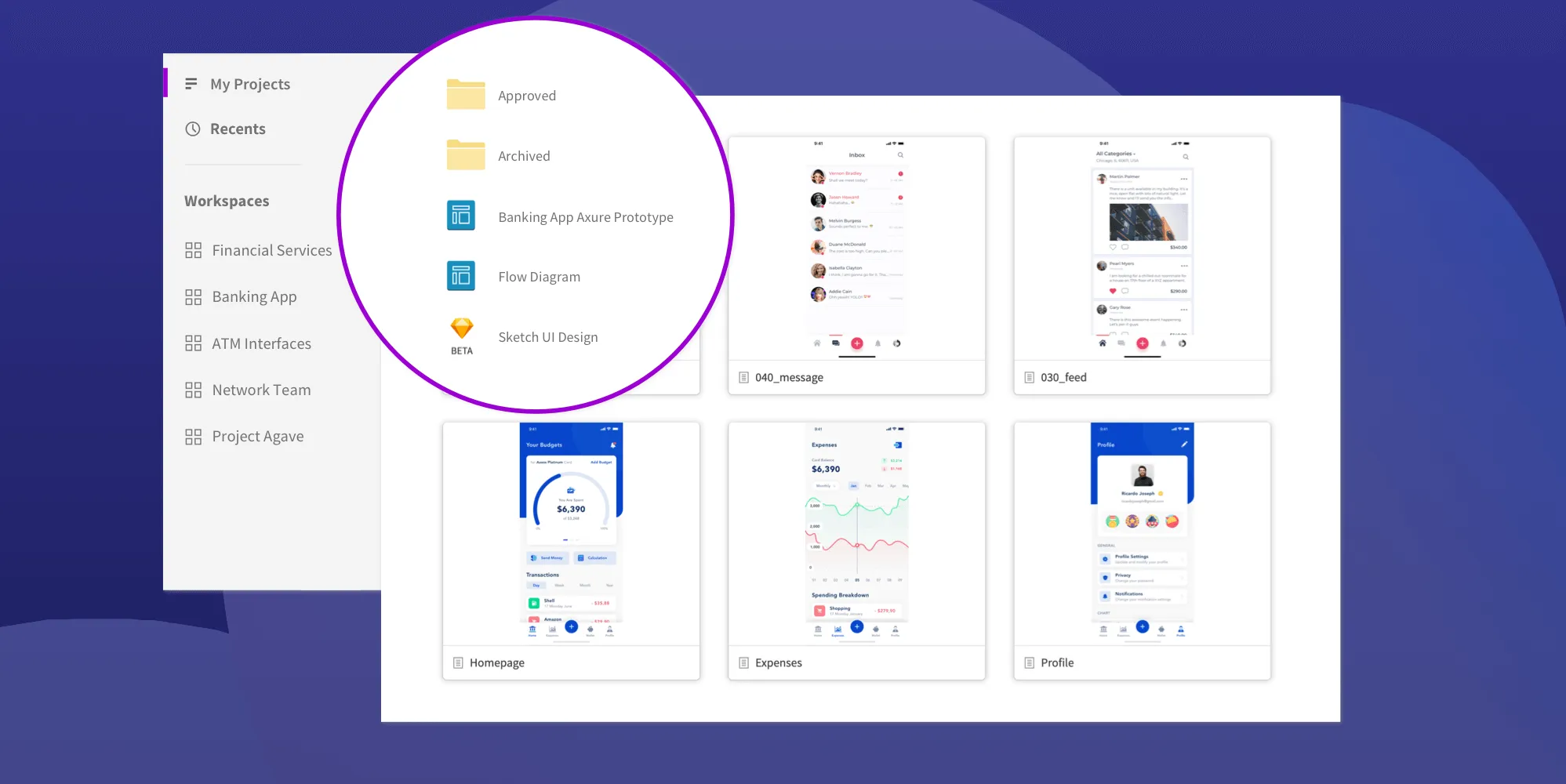
A couple months ago, we added a new feature to the Axure plugin for Sketch that lets you publish artboards from Sketch directly to Axure Cloud. The goal is to make it easier for you to share and manage your prototypes and design assets. Rather than relying on multiple solutions — each with its own publishing and sharing model — you can keep everything in one place: Axure Cloud.
We'll be adding more integrations in the future, including Adobe Photoshop, Adobe XD, and Figma! Subscribe to our newsletter to be the first to know when they're ready to go.
But now that you can host Sketch assets right alongside Axure RP projects on Axure Cloud, how do you manage it all? We've put together a few tips and best practices below based on conversations with customers as well as how we use Axure Cloud here at Axure HQ.
1. Organize Your Workspaces by Client, Product, or Story
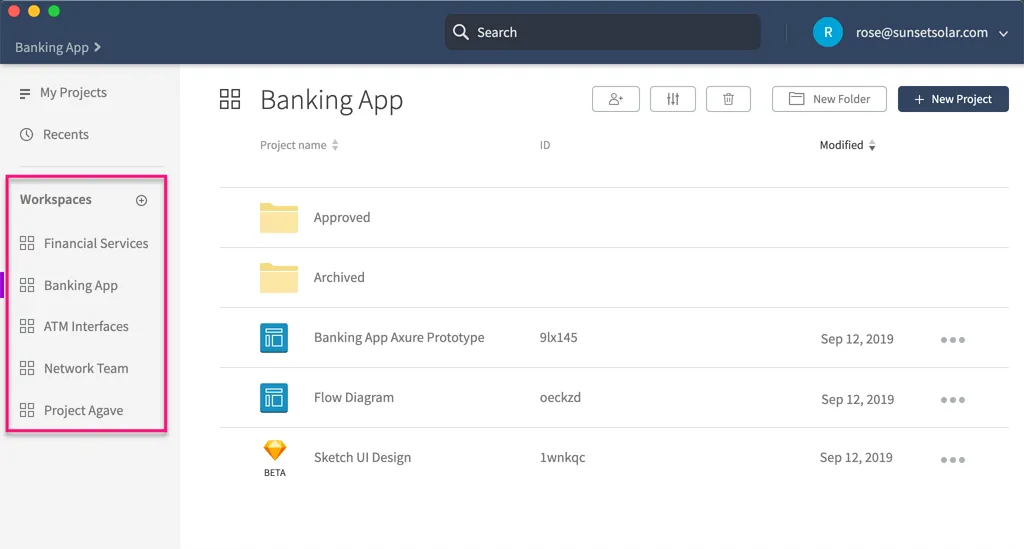
Workspaces are more than just containers that help you organize your projects. They're also collaborative spaces that allow you to share multiple Axure RP or Sketch projects with a group of teammates and stakeholders all at once. (Think about them like shared folders on Google Drive or Dropbox.)
Creating a workspace for each of your clients, products, or stories, then, offers you two benefits:
- It organizes your Axure Cloud assets in a way that makes sense for your business, making it easier for you to navigate and find what you're looking for. Organizing by client is great for agencies; by product if you are working on multiple products; or by story if you prefer workspaces to map more closely to development tasks.
- It allows you to share all of the workspace's contained assets — including future assets — with the necessary group of teammates and stakeholders in a simple and centralized manner. This means you can spend less time ensuring that everyone has access to each and every new asset you upload: Once you share a workspace with someone, they can access everything in it just by signing in to their Axure Cloud account. And you can add and remove workspaces members at any time.
Tip: Axure Cloud gives you a couple of user access levels to choose from when adding someone to a workspace. Make fellow Axure RP users and design teammates Authors so they can publish new projects, edit existing ones, and use the Build feature to create prototypes from Sketch and image files. Give stakeholders and developers Viewer access so they can view, inspect, and give feedback on projects.
2. Use Folders to Further Organize Your Workspaces
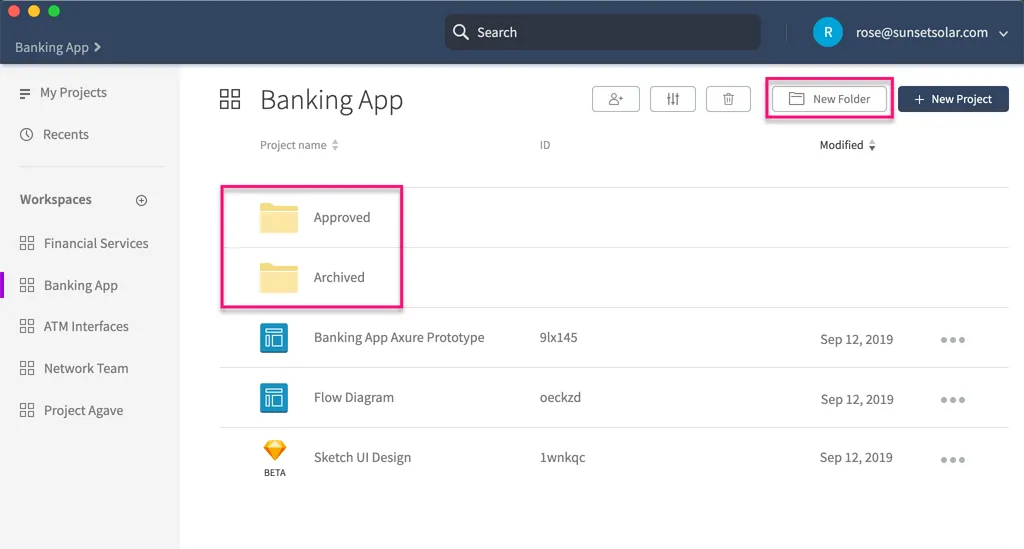
This one might seem a bit obvious, but using folders to break your workspaces down into individual client projects or features you're designing for a product can make navigating the workspace more intuitive both for yourself and for the other members of the workspace.
To add a folder to a workspace, click the New Folder button at the top-right of the page. You can add as many folders as you want, and you can add folders within folders.
Tip: Do you keep older versions of designs and prototypes around for later reference? Put them in an "Archives" folder to keep your workspace clean and avoid confusion about where to find current versions.
3. Keep Your Design Files and Prototypes Together
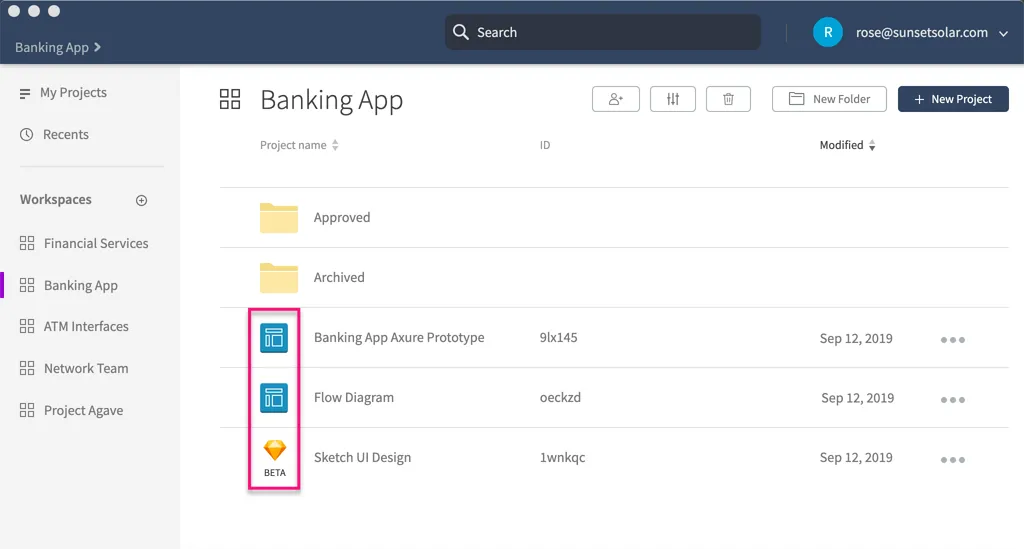
Storing your Axure RP, Sketch, and image files together can be particularly helpful when handing off to developers. It allows them to quickly go from viewing functional specifications or prototypes to inspecting pixel-perfect design assets (the Sketch and/or image files) with minimal context switching.
4. Use Publicly Shareable Links for One-off Sharing
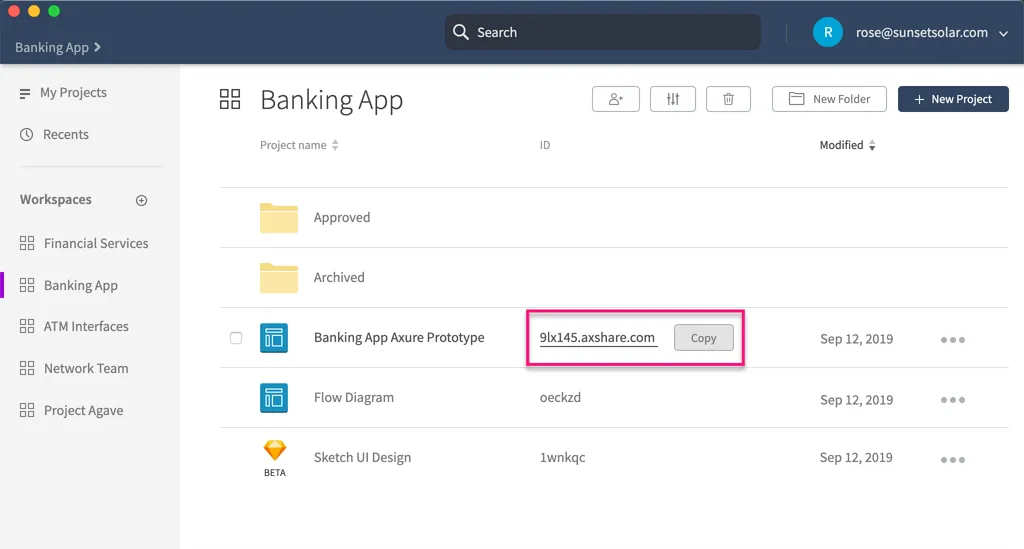
Sometimes you want to share a prototype or artboards with a teammate or stakeholder, but they don't need access to the entire workspace. Other times you need to share something with many people temporarily, such as when you're conducting remote user testing. In both cases, you can share a public link to the prototype or artboards.
Public links let people view and interact with the prototype, but they can't edit it or see any other assets in the workspace. It also lets them add feedback comments. You can password-protect the public link and disable it at any time.
So what do you think? Were these tips helpful? Do you have a different strategy for managing your projects in Axure Cloud? Let us know at support@axure.com.